Apakah kamu ingin mengirimkan foto dari iPhone ke iPad atau ke Macbook? Ingin berbagi foto selfie ke teman atau pacar kamu tanpa perlu ribet atau mungkin kamu sekedar ingin mengirimkan phonebook/ kontak ke dari iPhone ke MacBook atau sebaliknya? Jangan khawatir dengan fitur AirDrop kamu bisa dengan mudah berbagi file dengan sesama perangkat Apple.
Jangan sampai deh, kamu udah lama pakai iPhone tapi belum tahu cara AirDrop iPhone atau cara mengaktifkan airdrop di iPhone. Nah, tips singkat berikut ini adalah Cara Menggunakan AirDrop iPhone untuk berkirim foto ke sesama pengguna Apple.
Pertama, aktifkan Airdrop di iPhone kamu dengan mengakses quick setting lalu pilih AirDrop. Ada 2 pilihan yakni Hanya Kontak atau Semua Orang (Everyone), kamu bebas menentukan sesuai keinginan, dalam contoh kita pilih Everyone biar lebih mudah.
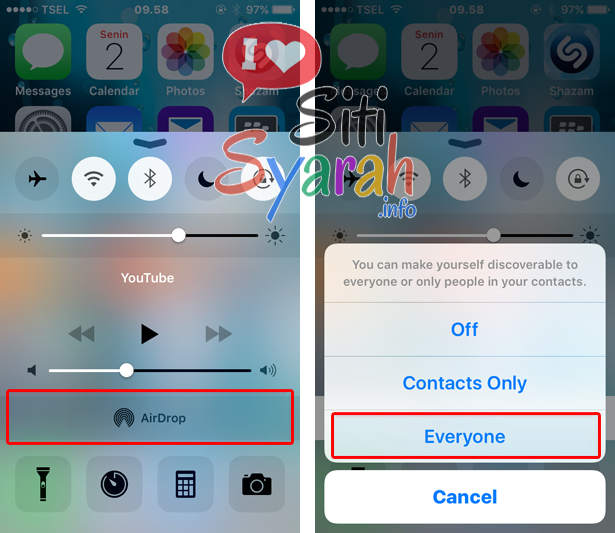
Setelah Airdrop iPhone aktif, langkah berikutnya adalah kamu pilih foto yang akan dikirimkan via Airdrop, tunggu beberapa saat sampai iPhone mendetect iPad atau perangkat Apple yang akan kita kirimi foto, setelah terdeteksi (dalam contoh kita lihat ada Macbook Air) kemudian sentuh pada perangkat tersebut untuk mulai mengirimkan foto tersebut.
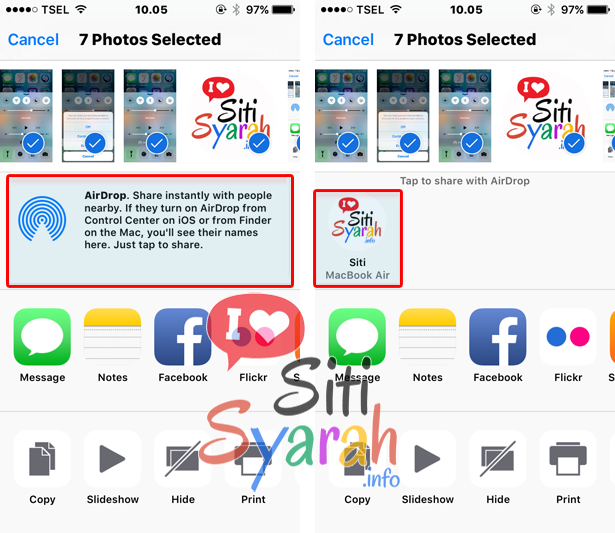
Terlihat indikator bahwa iPhone kamu sedang mengirimkan file foto ke perangkat Apple lainnya, tunggu beberapa saat sampai proses ini selesai. Kalau kamu hanya mengirimkan beberapa buah foto maka prosesnya tidak akan lama, berbeda bila kamu mengirimkan banyak foto tentunya akan memakan waktu yang lebih lama. Setelah foto berhasil terkirim, maka akan terlihat tulisan Sent di iPhone kamu.
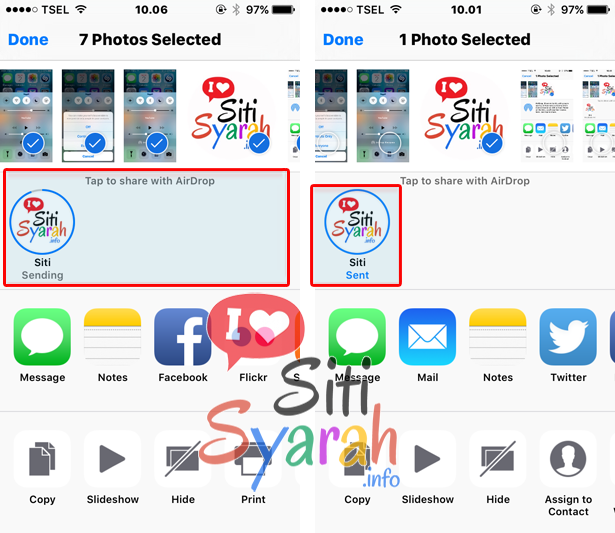
Bagaimana, cukup mudah bukan untuk Mengaktifkan Airdrop di iPhone? Kini kamu bisa dengan mudah berbagai foto dan file lainnya via Airdrop di iPhone. Perlu diingat bahwa fitur Airdrop ini hanya untuk sesama pengguna Apple dan berada di jaringan wifi yang sama. Bila kamu ingin memindahkan foto dari iPhone ke PC/Laptop biasa, kamu bisa simak cara copy foto dari iPhone ke komputer dengan menggunakan kabel data biasa.
Leave a Comment